Aide
Utilisation de l'éditeur d'étiquette en ligne
Aide en ligne pour réaliser vos étiquettes personnalisées
Notice d'utilisation

Présentation de l'interface
L'éditeur d'étiquette se compose de 3 parties :
- En haut de l'écran, la barre de navigation qui prend toute la largeur de la fenêtre.
- Au centre de l'écran, le plan de travail de votre étiquette avec les règles de repère au-dessus et à gauche.
- À droite, la barre d'outils avec en-dessous la liste des éléments qui compose votre étiquette.
La barre de navigation

Changer le format de l'étiquette
Ce bouton ouvre la fenêtre de sélection des formats qui vous permet de modifier la taille de votre étiquette en choisissant parmi nos nombreux formats disponibles.
Charger une étiquette
Ce bouton ouvre une fenêtre vous permettant de charger une de vos étiquettes sauvegardées ou de charger un modèle d'étiquette parmi nos différentes catégories.
Sauvegarder l'étiquette
Ce bouton vous permet de sauvegarder gratuitement votre étiquette dans votre espace client. Vous pouvez nommer vos étiquettes afin de les organiser selon vos besoins. Pour charger une étiquette que vous avez enregistrée, cliquez sur le bouton 'Charger une étiquette'.
Créer une nouvelle étiquette
Ce bouton vous permet d'effacer l'étiquette actuelle et de commencer une nouvelle étiquette vierge.
Commander l'étiquette / devis en ligne
Ce bouton ouvre la fenêtre de calcul de prix (devis en ligne) de votre étiquette. Vous pouvez choisir votre finition (si disponible) et la quantité désiré, le prix final s'affiche automatiquement. Ensuite, vous pouvez passer à la commande de votre étiquette.
Le plan de travail

Règles du plan de travail
Au-dessus et à gauche de l'étiquette vous trouverez des règles indiquant les dimensions de votre étiquettes affichées en millimètres. En déplaçant votre curseur sur le plan de travail, des repères s'affichent vous indiquant avec précision la position de vos éléments.
Zoomer sur l'étiquette
Cet outil vous permet d'effectuer un zoom sur votre étiquette. Vous pouvez ajuster facilement le niveau de zoom en cliquant sur les icônes '+' et '-'.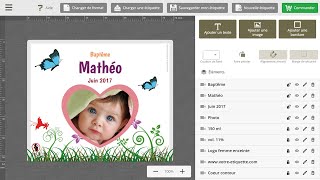 Regarder le tutoriel vidéo
Regarder le tutoriel vidéo
La barre d'outils

Ajouter un nouveau texte
Ce bouton vous permet d'ajouter un nouveau texte à votre étiquette. Vous pourrez ensuite modifier intégralement son apparence : style d'écriture, couleur, taille, inclinaison, ombre, espacement, etc...
Ajouter une nouvelle image
Ce bouton vous permet d'ajouter une nouvelle image à votre étiquette. Vous pourrez ensuite modifier son apparence : taille, ombre, filtre, couleur, masque, etc... Si vous possédez déjà un fichier fini (pdf, jpg, tiff) de votre étiquette utilisez ce bouton pour l'insérer.
Ajouter une nouvelle bordure
Ce bouton vous permet d'ajouter une nouvelle bordure à votre étiquette. Vous pourrez ensuite modifier son apparence : taille, ombre, style, couleur, etc...

Choisir la couleur de fond
Cet outil ouvre une palette vous permettant de choisir la couleur de fond ou la texture de votre étiquette.
Changer d'orientation
Cet outil vous permet de changer l'orientation de votre étiquette. Vous pouvez donc travailler votre étiquette en mode portrait ou en mode paysage.
Activer / désactiver l'alignement aimant
Ce bouton vous permet d'activer ou de désactiver l'alignement aimant des éléments. Activé, lorsque vous déplacez un texte ou une image sur votre étiquette, celui-ci va automatiquement s'aligner sur les autres élements (représenté par des lignes vertes ou violettes pour le centrage). Cette option est pratique pour positionner vos éléments les uns par rapport aux autres.
Activer / désactiver la marge de sécurité d'impression
Ce bouton vous permet d'activer ou de désactiver la marge d'impression de votre étiquette. Cette marge est représenté par une bordure tout autour et aux bords de votre étiquette. Il est conseillé de ne pas placer de texte dans cette marge car à l'impression cette marge peut varier (provoqué par un décalage du papier ou de la zone d'impression) et donc votre texte risque d'être tronqué. Remarque : cette marge n'apparait pas à l'impression.
Indicateur marge de sécurité activée

Indicateur marge de sécurité désactivée
Liste des éléments et outils avancées

Changer l'ordre
Cette icône vous permet de modifier l'ordre de l'élément sur l'étiquette. Il suffit de faire un glisser-déposer vers le haut pour mettre en avant l'élément ou vers le bas pour le mettre en arrière.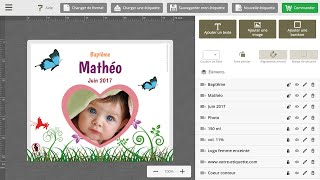 Regarder le tutoriel vidéo
Regarder le tutoriel vidéo 
Renommer un élément
En cliquant sur le libellé d'un élément, vous pouvez spécifier votre propre nom dans la liste. Cela est très pratique pour identifier rapidement les éléments de votre étiquette.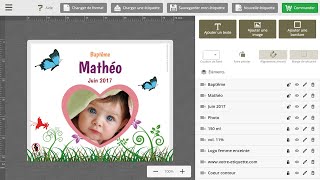 Regarder le tutoriel vidéo
Regarder le tutoriel vidéo 
Verrouiller / déverrouiller l'élément
Cette icône vous permet de verrouiller ou de déverrouiller un élément de la liste. Si l'icône cadenas est fermé, cela signifie que l'élément ne peut pas être déplacé ni être modifié depuis le plan de travail à gauche. Dans ce cas, pour effectuer des modifications vous devez le déverrouiller en cliquant sur l'icône cadenas ou cliquer sur modifier (icône crayon).
Cet outil vous permet de bloquer certains éléments et éviter de les modifier par inadvertance.
Afficher / masquer l'élément sur l'étiquette
Cette icône vous permet de masquer l'éléments. Cela est pratique pour faire des essais sans à supprimer les éléments de l'étiquette.
Modifier l'élément sur l'étiquette
Cette icône vous permet d'éditer l'éléments. En cliquant, un panneau d'options apparait dans lequel vous trouverez des options spécifiques à l'éléments.
Vous pourrez alors modifier facilement la taille, l'opacité, l'inclinaison, les espacements, etc... de chaque élément grâce à des réglettes.
Pour les textes vous avez possibilité d'ajouter un contour, une ombre et d'incurver le texte
Pour les images vous avez possibilité d'ajouter un masque, de recadrer, de retourner et d'appliquer des filtres
Pour les bordures vous avez possibilité d'ajouter une ombre, de modifier l'épaisseur, l'arrondi des coins, la position et de choisir un style
Supprimer l'élément de l'étiquette
Cette icône vous permet de supprimer définitivement l'élément.
Questions fréquentes
 Pour insérer une image qui se trouve sur votre ordinateur cliquez sur le bouton "Ajouter une image" puis sur le bouton "Télécharger depuis votre ordinateur". L'image, une fois téléchargée sur notre serveur, viendra se placer au centre de l'étiquette.
Pour insérer une image qui se trouve sur votre ordinateur cliquez sur le bouton "Ajouter une image" puis sur le bouton "Télécharger depuis votre ordinateur". L'image, une fois téléchargée sur notre serveur, viendra se placer au centre de l'étiquette.Remarque : vous pouvez cliquer sur le bouton "Choisir depuis notre bibliothèque" pour avoir accès à des milliers d'images gratuites classées par thématiques.
 Ce cadre légèrement transparent indique simplement la marge de sécurité d'impression. Pour des raisons techniques d'impression, nous recommandons de ne pas placer de texte dans cette zone.
Ce cadre légèrement transparent indique simplement la marge de sécurité d'impression. Pour des raisons techniques d'impression, nous recommandons de ne pas placer de texte dans cette zone.Ce cadre ne sera évidemment pas imprimé et vous pouvez le masquer en cliquant sur le bouton "Marge de sécurité".
Remarque : nos tarifs sont dégressifs suivant le nombre d'étiquettes que vous commandez. Plus le volume est important, plus le prix unitaire baisse !
L'éditeur va détecter automatiquement le format de votre fichier et le convertir afin qu'il apparaisse correctement sur l'étiquette. Vous aurez ainsi plus qu'à le positionner correctement et passer commande.
Remarque : notre équipe est disponible par tchat ou par email pour vous aider dans la réalisation de vos étiquettes.
Remarque : le bon à tirer présente un marquage et est volontairement en basse définition, évidemment ce ne sera pas le cas lors de votre commande.

Remarque : les liens de téléchargement de vos fichiers seront envoyés par email immédiatement après la validation de votre commande. Les instructions détaillées sont dans l'email et ces liens ne sont utilisables qu'une seule fois.


Tutoriels vidéo

Ajouter ou modifier une image
Apprenez à insérer une image à votre étiquette et ajustez là à votre étiquette.
Regarder le tutoriel vidéo
Ajouter une bordure
Apprenez à ajouter une bordure à votre étiquette et voyez comment modifier son apparence et ses caractéristiques.
Regarder le tutoriel vidéo
Créer un texte incurvé
Apprenez à insérer un texte courbé et sachez modifier ses propriétés afin de l'apdater à votre étiquette.
Regarder le tutoriel vidéo
Avancer ou reculer un élément
Apprenez à changer l'ordre des éléments en les faisant avancer ou reculer sur votre étiquette.
Regarder le tutoriel vidéo
Renommer un élément
Apprenez à changer le libellé d'un élément afin de mieux organiser votre étiquette.
Regarder le tutoriel vidéo
Utiliser l'outil zoom
Découvrez le fonctionnement de l'outil zoom afin d'éditer avec précision votre étiquette.
Regarder le tutoriel vidéo
Recadrer et appliquer un masque à une image
Apprenez à recadrer les images de vos étiquette. Voyez également comment appliquer un masque pour donner de l'effet à vos compositions.
Regarder le tutoriel vidéoCouleur de l'image
Changer de format
Vous souhaitez un format spécial et sur-mesure ? Nous pouvons créer tous les formats, cliquez ici pour en savoir plus.
Largeur
Hauteur
Charger une étiquette
Largeur
Hauteur
Cliquez ici pour vous connecter ou créer un compte (gratuit)
Ajouter une image
Ajouter au panier
/ unité
Référence produit : — Référence étiquette :
Quantité
Que souhaitez-vous faire ?
Enregistrer
Veuillez donner un nom à votre étiquette :






















